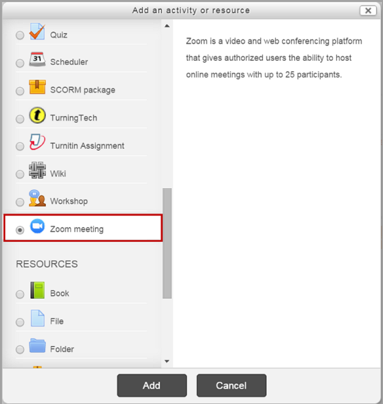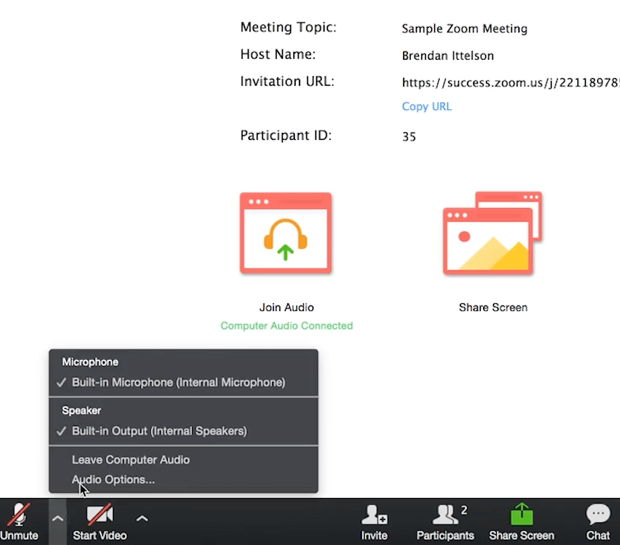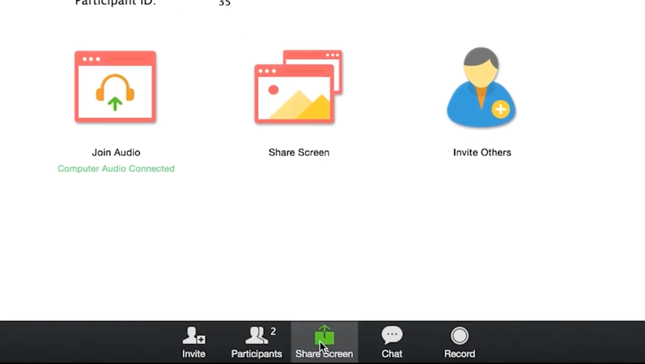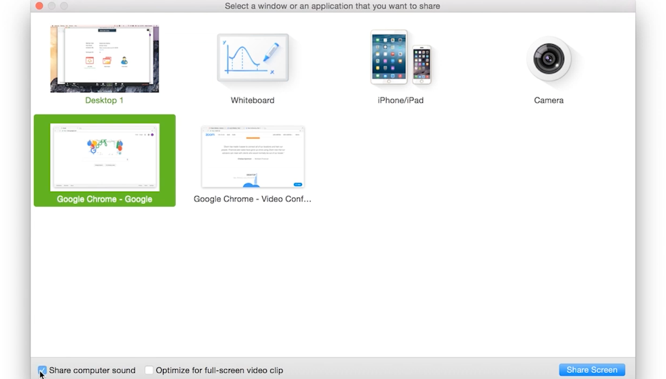https://ctle.um.edu.mo/2020/02/02/how-to-use-zoom-for-online-classes/
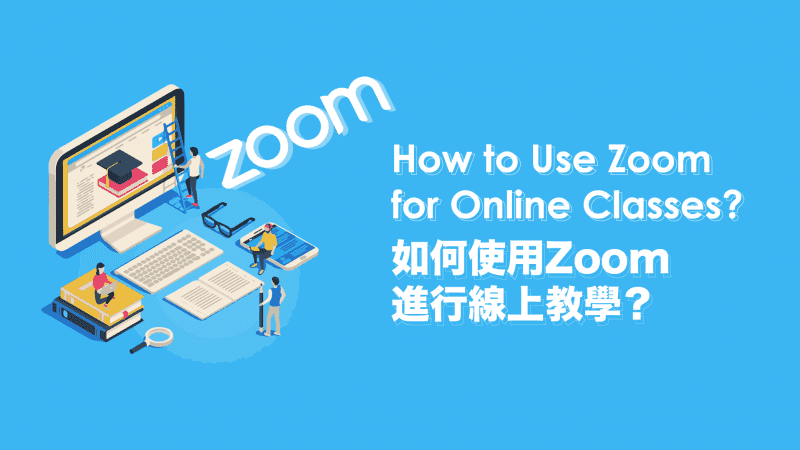
How to Use Zoom for Online Classes
What you need to know when using Zoom for online classes:
With Zoom, we can:
- Give live lectures online, which is facilitated by sharing our computer’s screen or PowerPoint slides;
- Have live discussions (video or texting);
- Record a zoom meeting, or parts of it. Video recordings can then be edited and uploaded to a course on UMMoodle.
Getting started with Zoom
What should I do with a video conference?
We recommend keeping online lectures short and concise. Consider:
- 20-30 minute video conference session
- Followed by 20-minute student activities/forum discussions/quizzes on Moodle
- And then another video conference session, where you can respond to students’ posts and questions, give feedback to their work, conduct further lecture or discussion.
- We have different teaching styles and preferences, therefore feel free to try different approaches when you conduct video conference sessions, such as straight-up conversations with students, talking over PowerPoint slides, showing images, talking over documents etc.
How do get my UM Zoom Account?
Please read our previous T&L blog: FAQ: Can I conduct online classes with a basic Zoom account?
How do I get started with Zoom?
- Academic staff need to register for Zoom at account.icto.umac.mo.
- Teachers can check their account settings at umac.zoom.us/profile.
- Students and teachers can join an online meeting by clicking on a link in UMMoodle or a message. Again, more to follow in the next demo video.
- Remember: first-time users need to download the Zoom app, which will then open when a meeting link is clicked.
How do I schedule a Zoom meeting for each course in UMMoodle?
You can schedule meetings in your course by adding a Zoom activity. Then set up the configure the meeting date/time, duration etc. You can refer to a video tutorial or page.
Main functions of Zoom: Essential Details
How do I know if my audio and video are clear?
Check your audio and video settings
- Click on the V button beside the microphone. Video tutorial, “test video.”
- Option: join a test meeting if you want to test your audio and familiarize yourself with meeting controls.
How do I run lectures online?
You’ll need to know how to navigate the Zoom app, which is quite simple.
- Make sure your mic and camera are switched on.
- Make sure your students are all online. Click the PARTICIPANTS button and you’ll be able to see who’s here and who’s not. Note: Teachers can turn off students’ microphones and/or video feeds, if needed.
- Find a view that works for you: switch to grid view or presenter view. Tutorial here.
How do I conduct discussions on Zoom? Is it all verbal, or is text available?
Yes, we can certainly conduct discussions, spoken or textual.
- For text-based discussions, open the chat window. Tutorial here.
- Send messages to all.
- We can also share files in the chat window.
- A recommendation: Please do take a break from lecturing. Students can go to a discussion forum on UMMoodle and make posts. Then everybody come back for another video conferencing session and the teacher can continue with further discussion or give feedback with reference to posts made by students
Can we share our computer screen?
- Yes, click on the share button and select your desktop. Check out a tutorial video.
- Or, share one Window, e.g. a PowerPoint presentation.
Can I make a recording of a Zoom meeting?
Yes, we can record the meeting as a video on our computer. Please check out the guide here or video tutorial “Recording a Zoom meeting.”
Can I upload the video to UMMoodle?
Yes, however, it will most like need to be compressed to a smaller file, 200 MB or less.
- To do this, locate video on your computer and compress it with free Handbrake software. The presets for “Fast 576p or 480p” are recommended. Then, files under 200 MB can be uploaded to UMMoodle and will load quickly on mobiles.
- Then, you can upload the video file to UMMoodle by dragging and dropping onto a course. Tutorial here.
Get support
For help signing in to Zoom, please contact ICTO Help Desk at 8822-8600 or search ICTO Knowledge Base.
To learn about the features of Zoom, search support.zoom.us/hc/en-us or support.zoom.us/hc/zh-tw.
Faculty members or groups of teaching assistants can request an online meeting with CTLE for ideas on incorporating video conferencing into your teaching. Contact Chris Fulton at chrisfulton@um.edu.mo.